Løsning: Windows 10-melding om lavt batterinivå virker ikke
Windows 10 Low Battery Notification popup informerer deg om at en bærbar PC-batteri er ute og trenger lading. Dette varselet virker imidlertid ikke alltid. Er lavbatteri-varslingen ikke popping opp før bærbar datamaskinens eller notisboksens batteri går tom? På denne måten kan du fikse et batterisvarsel som ikke fungerer i Windows 10.
Batterisvarsling virker ikke på PC [FIX]
- Slå på batteribeskyttelsen
- Konfigurer lavt batterinivå
- Konfigurer innstillingene for kritisk batteriløsning
- Gjenopprett strømstyringsinnstillingene til standard
- Bytt batteriets batteri
- Legg til et alternativt batteri varsling til Windows
1. Slå på batteribeskyttelsen
Windows inneholder et par innstillinger for lavt batterisvarsel. Bytter disse innstillingene på, hvis de er slått av, vil trolig gjenopprette varslingen i Windows 10. Slik kan du slå på lavt batterisignal på.
- Trykk på Cortana-knappen på oppgavelinjen for å åpne den appen.
- Skriv inn ' Kontrollpanel ' i Cortanas søkeboks.
- Velg for å åpne kontrollpanelet på stillbildet direkte under.

- Klikk på Strømalternativer for å åpne kategorien som vises direkte under.

- Klikk Endre planinnstillinger > Endre avanserte strøminnstillinger for å åpne vinduet under.

- Dobbeltklikk Batteri for å utvide innstillingene.
- Klikk på + ved siden av Low Battery notification for å utvide alternativene som vises direkte under.
- Hvis På-batteriet og Plugged- alternativene er slått av, velger du På i rullegardinmenyene.
- Trykk på Bruk knappen for å bekrefte de nye innstillingene.
- Klikk på OK for å lukke vinduet.

2. Konfigurer lavt batterinivå
Hvis meldingen fremdeles ikke kommer opp, kontroller du batterinivåinnstillingene. Disse alternativene justerer den prosentvise avgiften som kreves for at varslingen skal dukke opp. Øk batterinivåprosentene til ca 25% hvis de er under 10%. Du kan justere disse innstillingene som følger.
- Åpne vinduet Strømalternativer igjen (som inkluderer innstillingene for batteristyring).
- Klikk Batteri > Lavt batterinivå som i stillbildet under.
- Velg På batteri og skriv '25' i tekstboksen.

- Skriv inn '25' i Plugged i tekstboksen.
- Trykk på Bruk og OK- knappene.
3. Konfigurer innstillingene for kritisk batteriløsning
Du må kanskje også konfigurere de kritiske batteriløsningsinnstillingene. Klikk på Batteri > Kritisk batteriløsning for å utvide alternativene som i øyeblikksbildet rett under. Klikk På batteri og velg Slå av på rullegardinmenyen. Trykk på Apply- knappen for å bruke de nye innstillingene.

4. Gjenopprett strømplaninnstillingene til standard
Hvis du gjenoppretter strømstyringsinnstillingene til standardkonfigurasjonene, kan du også løse problemet med batterisvarsling. Denne oppløsningen krever at du justerer alle tre strømstyringsinnstillingene separat. Du kan gjenopprette standardinnstillingene ved å velge Balansert, Strømsparer og Høy ytelse på rullegardinmenyen øverst i vinduet Strømalternativer. Trykk på Gjenopprett planinnstillinger- knappen, og klikk på Ja- alternativet for å bekrefte.

5. Bytt batteriets batteri
Hvis du har en eldre bærbar PC eller bærbar PC, kan det hende at det ikke er nødvendig å fikse varselet for lavt batteri. Batteriets batteri kan ha blitt forverret betydelig. Hvis det er tilfelle, kan PCen gå av med batteriet på 20-30 prosent nivå når det kobles fra. Dermed slår PCen av før batteriet har falt til ønsket prosentvis ladning for at varslingen skal dukke opp.
Du kan selv bytte ut batterier som kan brukes. Skyv låsen nederst på den bærbare datamaskinen for å fjerne batteriet. De som ikke har et brukervennlig batteri, kan kontakte produsentens bærbare for å be om en erstatning.
6. Legg til et alternativt batterivarsel til Windows
Du trenger ikke virkelig å fikse Windows 10-batteribevismeldingene, da det finnes alternativer. Noen få tredjepartsprogrammer gir alternative advarsler og alarmer på batterinivå, for eksempel BatteryBar Pro og Battery Alarm. Du kan også sette opp et skript i Notisblokk eller andre tekstredigerere, som åpner et varslingsvindu når avgiften har gått under en angitt prosentandel. Slik kan du sette opp et nytt lavt batterinivåvarsel for Windows.
- Trykk på Cortana-knappen, og skriv inn Notisblokk i søkeboksen.
- Klikk Notisblokk for å åpne tekstredigeringsprogrammet.
- Kopier nå skriptkoden nedenfor med hurtigtasten Ctrl + C.
- sett oLocator = CreateObject ("WbemScripting.SWbemLocator")
sett oServices = oLocator.ConnectServer (".", "rootwmi")
sett oResults = oServices.ExecQuery ("velg * fra batteriladdet kapasitet")
for hver oResult i oResults
iFull = oResult.FullChargedCapacity
neste gang (1)
sett oResults = oServices.ExecQuery ("velg * fra batteristatus")
for hver oResult i oResults
IRemaining = oResult.RemainingCapacitynext
iPercent = ((iRemaining / iFull) * 100) mod 100
hvis iRemaining og (iPercent <20) Så msgbox "Batteriet er på" & iPercent & "%", vbInformation, "Batteri skjerm" wscript.sleep 30000 '5 minuteswend
- Lim inn koden i Notisblokk ved å trykke hurtigtasten Ctrl + V.
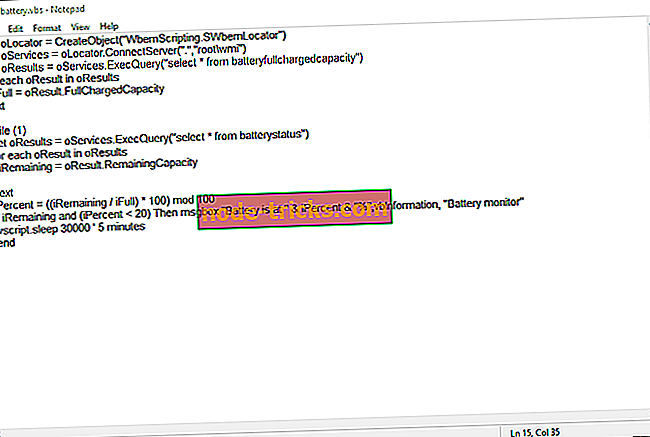
- Klikk på Arkiv > Lagre som i Notisblokk.
- Velg Alle filer fra rullegardinmenyen Lagre som type.
- Skriv inn 'battery.vbs' i tekstboksen Filnavn.
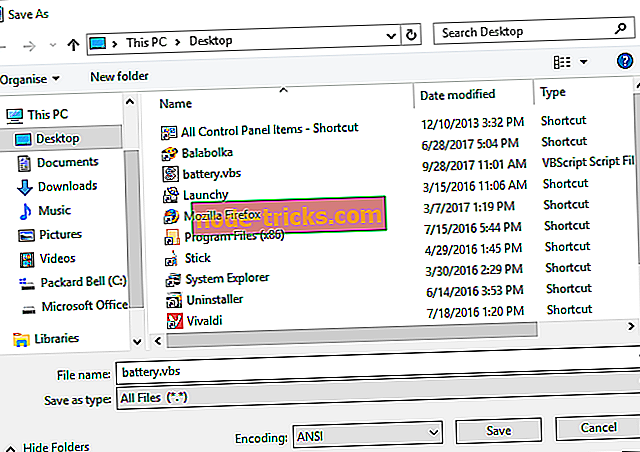
- Velg for å lagre filen på skrivebordet.
- Trykk på Lagre- knappen.
- Nå vil skrivebordet inneholde et batteri.vbs script på det. Høyreklikk på skriptet og velg Åpne for å kjøre det.
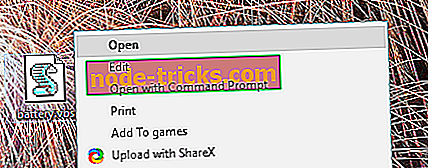
Vinduet varslingen som vises nedenfor, vil nå åpnes når batteriets batteri faller under 20 prosent. Meldingen har også en ekstra lydeffekt. Du kan justere når vinduet åpnes ved å redigere verdien for iPercent <20 i skriptet. For eksempel vil meldingen komme opp på 24 prosent med iPercent-verdien på 25.
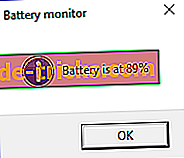
Så, hvis du ikke kan fikse det lave batteribeviset i Windows, kan du alltid erstatte det med noe annet. Justering av batteriinnstillingene i Windows vil imidlertid vanligvis fikse varselet. Til slutt, hvis du har noe å legge til eller ta, kan du gjøre det i kommentarfeltet nedenfor. Vi ser frem til å høre fra deg.










![Last ned Internet Explorer 11 for Windows 7 [32 og 64 bit]](https://node-tricks.com/img/software/604/download-internet-explorer-11.jpg)

